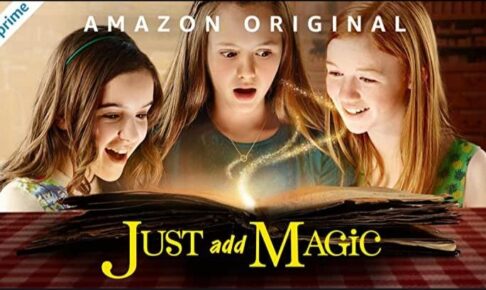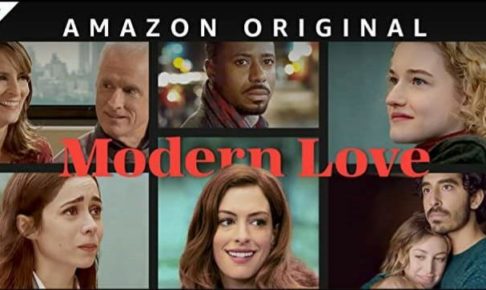今回は、Amazonプライムビデオを使って英語の学習に役立たせられる、Chrome拡張機能『Subtitles for language learning』をご紹介します。
この機能で、Amazonプライムビデオの映画やドラマに英語字幕を表示して視聴ができます。
映画好きやドラマ好きの英語学習者には、とっても嬉しいですよね!
AmazonプライムビデオはAmazonのプライム会員になると利用ができる動画配信サービスです。
★Amazonプライム会員の料金
|
一般 |
学生 |
|
|
月額 |
500円 |
250円 |
|
年額 |
4,900円 |
2,450円 |
(※全て税込み価格です。)
年額コースは1ヶ月あたり約408円になり、一年にすると月額コースより1,100円お得です。
さらに学生はPrime Studentの対象となり、半額の金額に。
プライム会員になると、プライムビデオの動画配信サービス以外にも使えるサービスがたくさんあります。
本が読める Prime reading、音楽やポッドキャストも聴ける Prime music、 などたくさんの特典があり、お得すぎるツールで、私のブログでもたびたび登場しています。
30日間の無料体験ができるので、もしまだ体験をしたことがない方はぜひ利用してみてください。

もくじ
Amazonプライムビデオで英語字幕がつけられるSubtitles for language learningが超便利!
Subtitles for language learning とは
Subtitles for language learningは Amazonプライムビデオで視聴できる映画やドラマ、アニメに外国語の字幕表示ができる Google Chrome の拡張機能。
2021年1月16日に公開された、比較的まだ新しい機能です。
Google Chrome の機能を追加できる専用のプログラムファイルです。
この機能を利用すれば、Amazonプライムビデオで観られる作品に字幕ファイルがなくても、外部のサイトから字幕を検索して字幕を読み込ませることが可能に。
Amazonプライムビデオで表示される日本語字幕の下に、英語字幕が表示されるので、日本語と英語の同時字幕となります。
字幕の他に辞書機能もあり、なんと79ヶ国語に対応。英語学習だけでなく、多言語学習にも利用ができます。
Subtitles for language learning のインストールと初期設定
Subtitles for language learning(Prime Video) は Chrome ウェブストアで無料でインストールができます。
ウェブストアで『拡張機能を追加』し、インストールをしてみてください。
Chromium 系のウェブブラウザでもインストールは可能です。
(Microsoft Edge、Operaなど)
Subtitles for Language Learning (Prime Video) – Chrome ウェブストア (google.com)
・利用規約の確認
・利用するAmazon(Japan – www.amazon.co.jp)
・自分の使用言語(日本語)
・学習したい言語
初期設定した後、プライムビデオのサイトに移動するとすぐに使えるようになっています。(自分の使用言語、学習したい言語は後からも変更が可能。)
・多言語字幕機能
・辞書機能(79ヶ国語に対応)
・辞書サイトへのリンク機能
・Google翻訳機能
・字幕表示タイミング調整
・字幕表示位置
・再生速度(ショートカットキー “S” “F”)
・ビデオ明るさ
・ビデオコントラスト
・ビデオ彩度
Subtitles for language learningの使い方
作品の選択
映画の画像にカーソルを合わせると、緑色のSubtitles for LLが追加されているのが分かります。
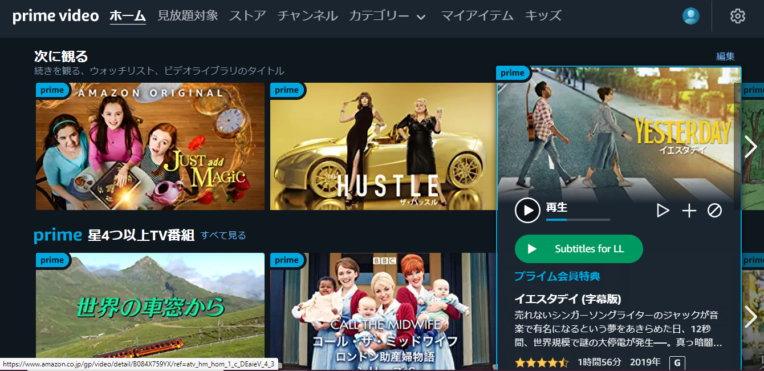
観たい作品を選んだら、真ん中の緑色のSubtitles for LLをクリックして再生を始めます。
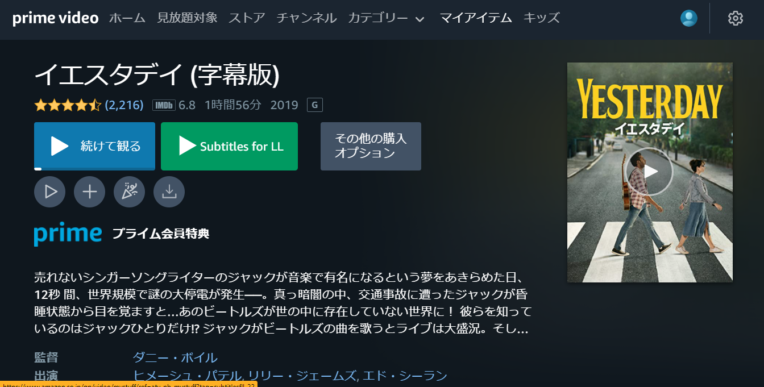
字幕設定
映画が再生されると、まだすぐには英語字幕が表示されません。
字幕の設定が必要ですが、設定はとても簡単です。下の画像のように、右画面にある『検索』を表示させます。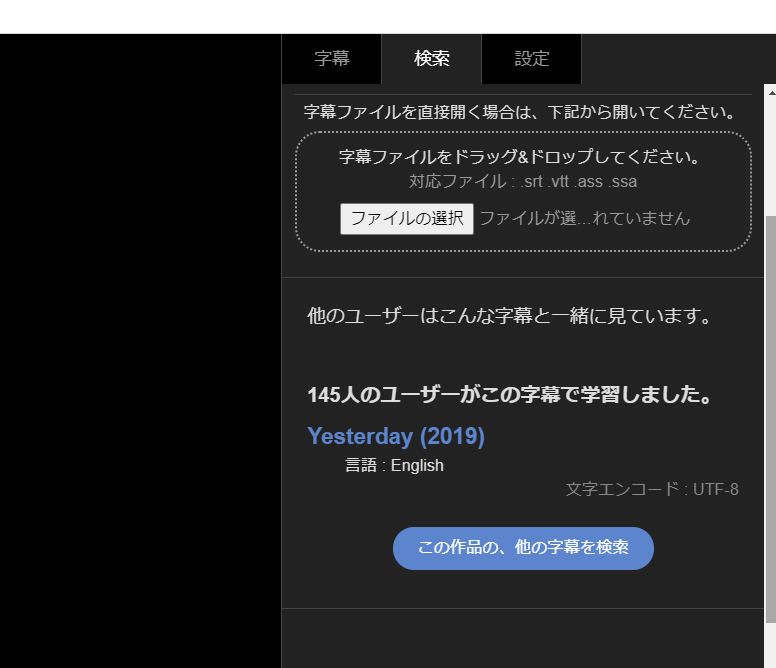
『検索』画面で、この画像の『145人のユーザーがこの字幕で学習しました。』の下にある映画のタイトルをクリックすると英語字幕ファイルのダウンロードが始まり、英語字幕が表示されるようになります。
『この作品の、他の字幕を検索』をクリックすると、他の字幕の候補が現れますが、何か特別な理由がなければ、一番最初の画面に出てくるタイトルを選べば問題ないでしょう。
2回目以降に同じ作品を観る時はこの設定をしなくても自動的に字幕が出てきます。
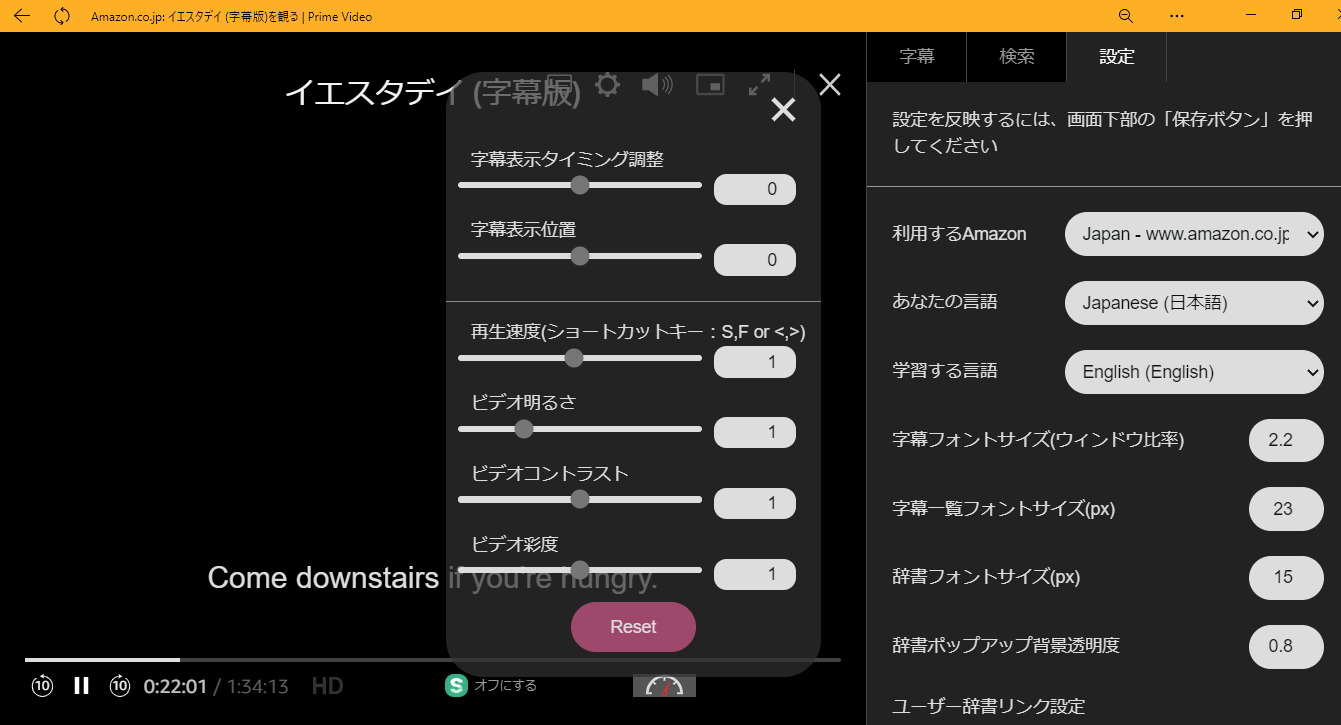
字幕表示位置や詳しい設定は、再生中にできます。最初の初期設定も右側に出てくる設定画面で変えられます。
『学習する言語』を英語以外の言語に変えると、自分の設定した言語の字幕を表示ができます。(音声は変わりません。)
字幕表示タイミング調整などは、画面の下側にある時計のようなマークをクリックすると表示され、調整ができます。
再生速度を調整することができるので、リスニング練習にも役立つでしょう。
画面下にある緑色の “S” をクリックすれば Subtitles for language learning の機能をオフ、オンに切り替えられます。
その他の機能
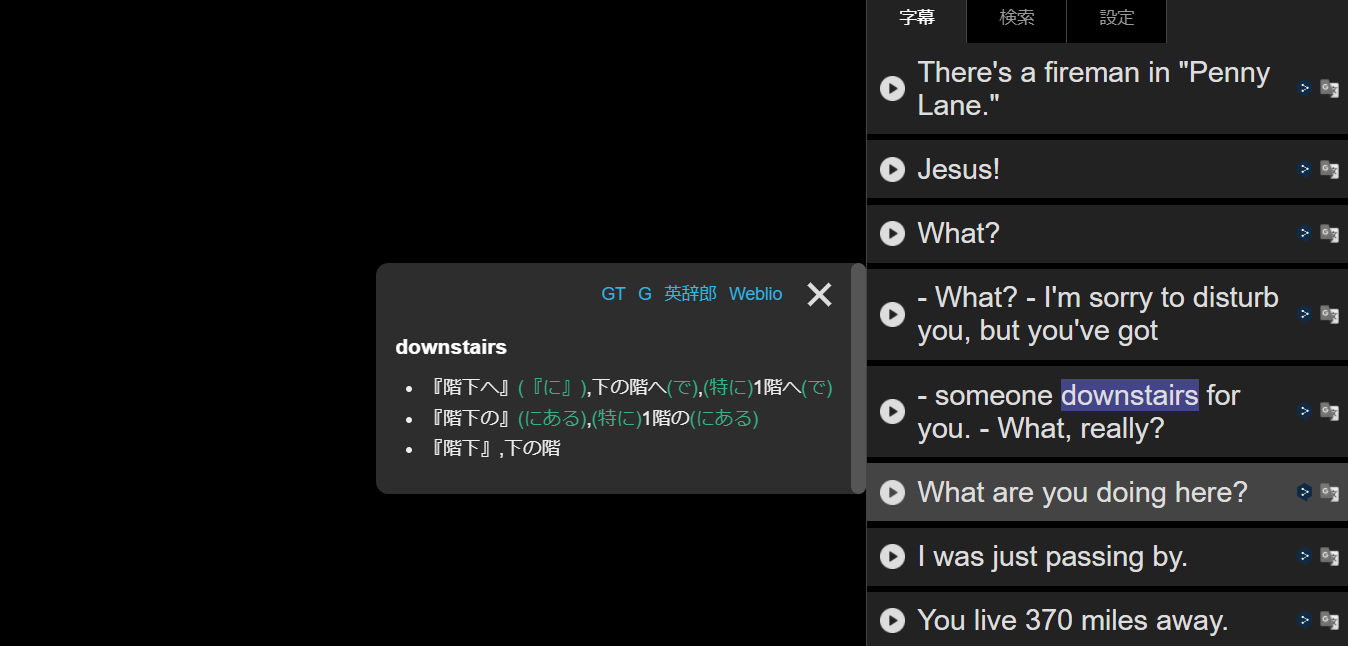
右画面の『字幕』をタップすると全てのセリフの字幕が表示されます。
それぞれの単語にカーソルを合わせると、辞書機能が現れて意味を調べられます。
カーソルを外すと消えてしまうので、じっくり確認したい場合は単語をクリックすると辞書を固定させておくことができます。
消したい時は × の印をタップしてください。
右側の字幕だけでなく、画面下に出てくる字幕も同じように対応が可能です。
既存の辞書だけでなく、設定画面で辞書のリンクの追加もできます。
字幕文字の右側にはGoogle翻訳機能があり、カーソルを合わせるだけで自動的に翻訳が出てきます。
単語の辞書機能と同じように、クリックすると翻訳を固定することが可能です。
左側にある再生マークをクリックすると、そのセリフの場面へ飛びます。
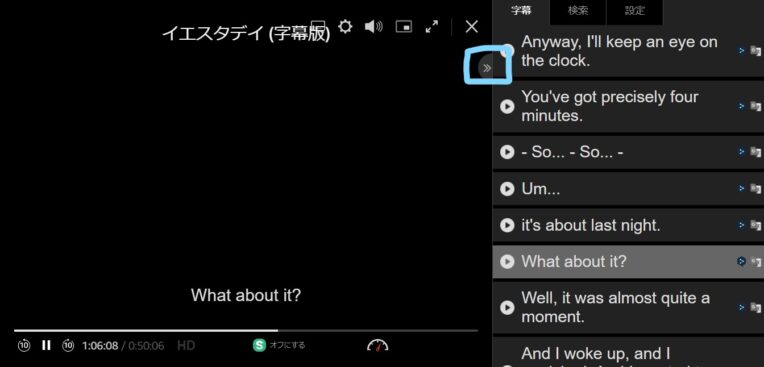
画像の青くペンで囲った箇所をタップすれば、右側に出てくる画面は消すことができます。もちろんもう一度、表示させることも可能です。
使ってみた感想
感想はひと言で、とてもいいです!
個人的にAmazonプライムビデオには自分好みの映画がよく配信されているので、この機能を使えるようになってさらに映画を観る時間が増えています。
最初の読み込みや字幕のダウンロードで少し時間がかかる場合もありますが、再生が始まれば特に問題なく視聴ができます。
ただ、セリフが多くて早いと字幕の表示がずれていく場合があります。その場合、字幕表示タイミング調整が必要です。
タイミングを合わせるのが難しい場合もあるので、作品選びにも注意してみましょう。
機能がたくさんあるので、使い慣れるには文字で読むよりも、自分で実際に使ってみて慣れていくことをおすすめします。
「拡張機能とかよく分からないし、使いたくない」という人は、プライムビデオでも英語字幕が表示できる作品が一部あるので、参考にしてみてください。
最後に
いかがでしたでしょうか。Amazonプライムビデオで利用できる拡張機能 Subtitles for language learning の紹介でした。
映画を楽しみながら英語の学習もできるなんて、映画好きにとったら本当に最高ですよね。おかげで私も家時間の楽しみが増えました。
みなさんもぜひ利用してみてください!
Amazonプライム会員の無料体験をまだしてない方はこちらからどうぞ↓